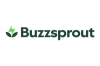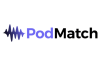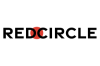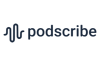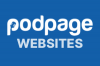How to store all your podcast files

This article is at least a year old
Podcasters normally have a set of files to store:
- Original “tape” - recordings of interviews, people, commentary, and elements that you’ve recorded just in case
- Original audio for episodes - the edit decision list for your audio files, and the parts that go into that
- The high quality mix of your podcast - all mixed down, probably a WAV file
- The MP3 that was sent to your podcast host, and the metadata alongside it
(For video, you’ll have all of the above but much, much larger. Multiple camera angles in high quality 4K video is a monster problem to deal with; we’re focusing here on audio only.)
What you’re backing up for
When you keep item #1 above, you’ve got the original copies of all the audio for a production - whether you ended up using it or not. Being able to access it in the future could allow you to make new stuff.
When you keep item #2 above, you’ve got the individual parts of audio that you used. Being able to access this in the future could allow you to make edits to your existing podcasts - say you change the name of the show, or want to re-edit some of the clips.
And when you keep items #3 and #4, you’ve got the final versions - helpful if you ever want to move podcast hosts, or give good quality copies to someone else.
You might want to consider having different plans for each.
How often/quickly will you want the audio?
If you want to keep your stuff so it’s always instantly available, then you’re probably going to have to keep all these files somewhere where you can physically access them.
But, if you can live with it taking up to 12 hours for a file to be available, and then the time it’ll take to download them, you can cut costs very considerably by using a cloud-based storage system.
How important is the audio?
Hard drives fail. Buildings burn down. Nothing is perfect. So, if your audio is important to you, you should keep it according to the “3-2-1 Data Policy” - three copies of your data, in two different places, at any one time.
How much time and effort will you take to keep things?
It’s helpful to think about how long you want to be managing all this.
You can run complex computer software every time you want to run a backup - or, you can have something sitting there, automatically backing everything up for you. Or, a mixture of the two.
Your options
You could keep a “NAS”, network-attached storage, in your home somewhere. There are many different options to go for here; but one of the best-known systems are made by Synology. Benefits are that you keep everything, with instant access. Downsides are that you are storing it in your own property: so if your house goes up in flames, so does your archive.
You could keep archived files on USB drives, and perhaps store those somewhere else. That’s good, except drives do fail, and driving somewhere else to leave them means you’ll not want to do this on a daily basis.
You could keep everything in the cloud, which is fine except it takes time to download things.
Or you could do a more hybrid approach.
What others recommend
- Film Editing Pro recommends a NAS solution.
- Video editor Philip Bloom is a fan of 4TB SSD cards.
- Izotope suggests SSDs.
What we do at Podnews
Let’s preface this by saying: a) we don’t make shows for other people; b) our audio consists of interviews and daily update podcasts; and c) we don’t do video, so we’re just dealing with audio.
With that said:
Local storage
Our audio editor, Hindenburg PRO, copies all the audio files it uses into a single folder, named after the file we’re editing. So, if we’re editing Podnews Weekly for Apr 19, we’d be saving a file called PWR240419 and Hindenburg would make a folder with all the original audio files in that folder.
We save these files in a folder we call Audio 2404 for April 2024’s audio.
(As you might have spotted - we use backwards dates for everything. A backwards date - YYMMDD - allows you to very easily sort files based on a date.)
So, Audio 2404 contains all the audio we’ve worked on this month - as long as we made something with at least a portion of each file. For our purposes, that’s enough - but it does mean we don’t backup un-used audio.
Dropbox for “this month”’s audio
The file Audio 2404 is on a laptop in the office, but it’s a Dropbox folder, set to automatically backup. So, as soon as we save a new file in there, or even drag some audio in to Hindenburg, it’s backed-up over the cloud.
Dropbox is expensive, though - for the Essentials package, you’re paying about US $199 a year. So, we actually use the free tier of Dropbox. We’ve had it for a while, though, so we’ve got more than just 2GB; but any cloud storage system like this works.
Amazon S3 for “archived audio”
Amazon S3 is Amazon’s cheap cloud storage (we’ll go into how we use it in just a second).
At the end of the month, we’ll open the Hindenburg files we want to keep editing, and “save as” into Audio 2405. This copies any audio files we use, like jingles and the clip board, into the new month’s folder.
Then, we copy the contents of Audio 2404 into Amazon S3. We use a command-line tool to achieve this, and it looks like this:
aws s3 sync ~/Dropbox/Audio2404 s3://ourbucket.example.com/Audio\ archive/Audio\ 2404This command copies everything that we have in the Audio2404 folder into Amazon S3. Despite being called “sync”, it doesn’t actually synchronise the folders at all - it copies any new files that Amazon S3 doesn’t have into that folder. If we delete a file on our local drive, it won’t be deleted at Amazon S3. So we can, if we need to, run this on a weekly basis, removing old files from our local drive, knowing that they’re still there on S3.
You can also use Cyberduck, a very capable piece of software that will upload for you.
After copying the audio over from our laptop to the Amazon S3 bucket, we delete it from our laptop (and therefore from Dropbox).
Amazon S3 Glacier for “deep archive”
You might be wondering why we move it to Amazon. Dropbox charges US$199/year for 2TB of data storage. Standard Amazon S3 storage pricing for 2TB is (gulp) $552/year.
But - you can set Amazon S3 to automatically move things into “Glacier Deep Storage” - which you can set to do 7 days after you backup files, for example. This keeps your files where they are, but you now have to give 12 hours notice to get hold of them. Not great for much. Ideal for a backup.
The pricing for 2TB of data on this service is just $23.76 a year. And after running backups for over ten years, we’re only storing 558GB anyway - so total storage costs are about $6 a year. That’s rather cheaper than any SSD drive.
Drawbacks with our plan
This doesn’t come without drawbacks. Here are some of them:
- There’s no very good way of searching through these files, other than to slowly look at filenames in directories.
- Amazon S3 might break. It claims that it’s 99.999999999% reliable, and stores data redundantly across a minimum of three zones. But our eggs are all in the Amazon basket, and if it breaks, we’ll be a bit screwed.
- When we’ve needed to restore a file, having to wait 12 hours is a bit annoying.
- Of course we don’t run the manual backup every month, like we lie about doing above. But there’s always a copy of our audio on Dropbox until we do.
What do you do? Blog about it, and let us know; we’d love to update this guide with a few more (and better) examples.